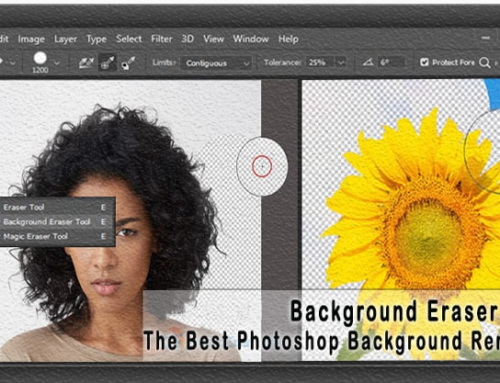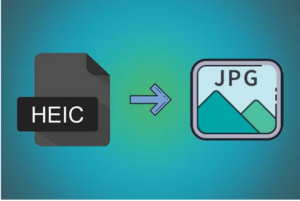
HEIC to JPG Converter
Alright. Let’s talk photos.
You know the ones. Snaps from your last trip, that random screenshot you meant to send, or maybe a whole batch of pics for work. They’re important. They mean something.
But then you try to open them. Or upload. Or share.
And boom—HEIC file.
Yep. If you’re on an iPhone, that’s what it saves by default. HEICs are cool and all… for Apple users. But outside that bubble? It’s like handing someone a locked box without the key.
So, what now?
Simple—convert ‘em to JPG.
A HEIC to JPG converter basically takes your stuck, can’t-open-this-right-now files and turns them into easy, compatible images that work everywhere. Like… everywhere.
Phones. Laptops. Emails. Social media. You name it.
No fuss. Just done.
Step 1: Wait, Why Convert HEIC to JPG Anyway?
Okay, here’s the deal.
HEIC files are actually pretty smart. They’re small, keep good quality, and save storage. But the problem? They don’t play nice.
Ever tried opening a HEIC on an old laptop? Or uploading one to a website that doesn’t support it? Yeah. Not happening. JPGs, though? Everyone understands JPGs. They work on Windows, Android, Chrome—basically anything.
You can upload them without converting first. And even when compressed, they still look solid.
Step 2: Don’t Lose That Quality
Look—we all love when our pics look sharp, right? HEIC is known for being efficient without losing image quality. That’s great.
But during conversion, you don’t want to turn those crisp memories into a blurry mess. That’s where the tool you use matters.
Writecream’s AI-powered HEIC to JPG Converter keeps things clean. No weird pixelation. No fuzzy results.
It’s like, you want that selfie to still pop, even after conversion. And it does.
Great for: Posting on socials (because nobody wants blurry Instagram posts). Sending to clients (if you’re a creative). Or even printing stuff out. Yep, JPGs still look great on paper.
Basically—you keep the quality and gain compatibility. Boom.
Step 3: Batch Convert. Because Who Has Time?
Let me guess… you’ve got more than one HEIC file. Of course you do. We all do.
And no one wants to sit there converting them one-by-one. That’s just… nope.
Writecream gets it. That’s why it lets you do bulk uploads.
Here’s what it’s like: Drag all your HEICs in. Hit one button. Wait like two seconds. Download all your new JPGs in one go.
That’s it. Seriously.
No need to babysit the process. Just dump your files in and get on with your day.
Step 4: Resize (Only If You Need To)
HEICs can be huge. Like, unnecessarily high-res. That’s cool for detail… but it’s also a storage hog. Not ideal when you’re just trying to share a photo or upload something fast.
But honestly? Just let Writecream’s AI handle it.
It figures out the best size for web, sharing, or storage—all without you doing a thing.
Less bulk. Same quality. Win-win.
Step 5: Done in Seconds (No Annoying Logins)
By now, you’re probably like—“Okay, how do I actually do this?” It’s dead simple:
- Upload your HEICs.
- Click convert.
- Download your JPGs.
- No installing anything. No accounts. No spammy “enter your email” popups. Just you, your photos, and a tool that actually works.
Feels good, doesn’t it?
HEIC is great if you live in Apple land 24/7. But JPGs? They’re just… easy. Compatible. Reliable.
Whether you’re sending photos to grandma, uploading product shots for your store, or prepping images for a presentation—JPGs won’t let you down.
You can drop ‘em into Writecream’s converter and move on with your life.
Why Use Writecream’s HEIC to JPG Converter?
⚡ Fast – No delays, no loading screens of doom.
🤖 AI-Smart – Keeps your pics sharp and neat.
🌍 Compatible – Works on all devices. All platforms.
Try Writecream’s AI HEIC to JPG Converter now.
It’s fast. It’s free. And honestly? It just makes your life easier.
No more “file not supported” errors. No more resizing stress. Just clean, crisp, universal images—ready when you are. Go On, Convert Like a Pro. So… ready to ditch the drama and turn your HEICs into JPGs that actually work?